Nexus7 Android 4.4.2 再インストール(3-1) Helium で Nexus7 のデータをバックアップ
Android 4.4.2 の再インストールにあたり Nexus7 が現在保有しているデータと設定を Helium を使ってバックアップします。Helium を利用するには、当該アプリを Nexus7 と母艦 PC へインストールする 2つの作業が必要です。
最初に Nexus7 に Helium をインストールします。これは Google Play Store 経由で作業を行います。有料版と機能限定無料版がありますが、今回はデータの保存先が限定されるものの機能限定無料版で対応します。インストールが完了すると Helium を起動します。

Nexus7 と母艦 PC を USB で接続します。

Nexus7 を USB デバッグモードにするよう求められます。USB デバッグスイッチを有効にします。

USB デバッグを許可します。尚、Android 4.2では、デフォルトでは「開発者向けオプション」が表示されていません。「開発者向けオプション」を表示するためには Nexus7 の画面上で 設定⇒タブレット情報⇒ビルド番号をタップします。ビルド番号 をひたすら( 7回 )連続タップすると「開発者向けオプション」が表示されます。

USB の接続方法を PTP モードに切り替えます。

PTP を有効にするをタップします。
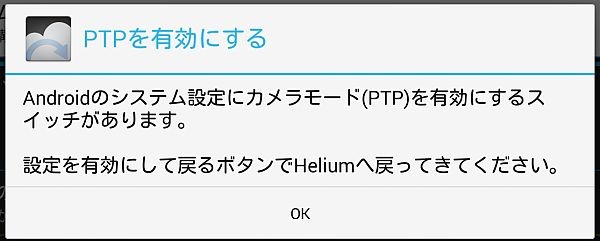
開発者向けオプション画面内で MTP モードから PTP モードに切り替えます。

母艦 PC の作業が終了するまで Nexus7 はこのまま次の作業が終了するまで放置します。
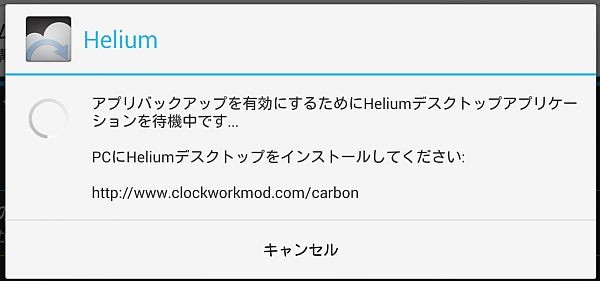
次に母艦 PC で Helium の製作者である clockworkmod.com の HomePage http://www.clockworkmod.com/carbon に入ります。 clockworkmod.com の HomePage が開いたら私の母艦 PC で使用している Windows マークをクリック。

ファイルを保存します。保存先は先にインストールした Android SKD のフォルダ内に Helium というフォルダを作って保存しておくと忘れなくて良いでしょう。

保存が終了したらこのファイルをダブルクリックしてインストールします。インストール先も Android SKD 内のフォルダにしました。母艦 PC からは Nexus7 がデジタルカメラとして認識されます。

Device manager には Android Device と認識されています。

母艦 PC で Helium を起動すると、下記の表示が出ます。 Nexus7 と母艦 PC の電気的接続が終了するまで暫く待ちます。

Nexus7 に戻ります。USB デバックを承認します。

暫く待っても画面に変化がなければ、Driver が上手く当たっていないかもしれませんので、母艦 PC の Helium 起動画面矢印のリンクをクリックして USB Driver を当ててください。私の場合は、 Android SKD を先にインストールしていましたので USB Driver を追加して当てることはありませんでした。


母艦 PC で Nexus7 が認識されますと Helium の画面に緑のチェック印が表示されます。

母艦 PC で表示されていた Nexus7 がコンピュータ上からは消えますが、Device manager には認識されています。

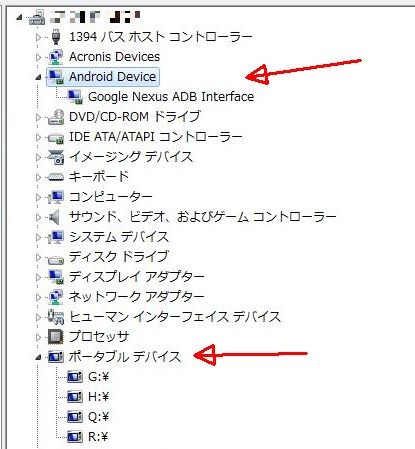
ようやく Helium が動作できる環境が整いました。続きます・・・
Nexus7 Android 4.4.2 再インストール(1) 母艦 PC の HDD イメージ保存
Nexus7 Android 4.4.2 再インストール(2) Android SKD
Nexus7 Android 4.4.2 再インストール(3-1) Helium で Nexus7 のデータをバックアップ
Nexus7 Android 4.4.2 再インストール(3-2) Helium で Nexus7 のデータをバックアップ
Nexus7 Android 4.4.2 再インストール(4) Nexus7 の lock 解除
Nexus7 Android 4.4.2 再インストール(5) Andoroid 4.4.2 ROM 焼き
<<